Развёртывание System Center Service Manager Часть 3 — Management Server
Часть 1 – Планирование
Часть 2 – Установка SQL сервера
Часть 2.1 – Настройка SQL сервера
Часть 3 — Management Server
Часть 4 — Data Warehouse Server
Часть 5 — Self Service portal
Часть 6 — Установка консоли
————
Настройка System Center Service Manager
Настройка уведомлений по электронной почте в SCSM
Настройка бизнес-сервиса в System Center Service Manager
Добавляем группу sc-sm-admins в группу локальных администраторов на текущем сервере SC-SM
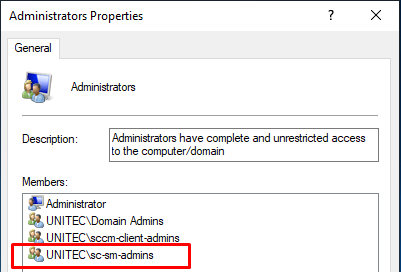
1 . Запускаем установку Service Manager
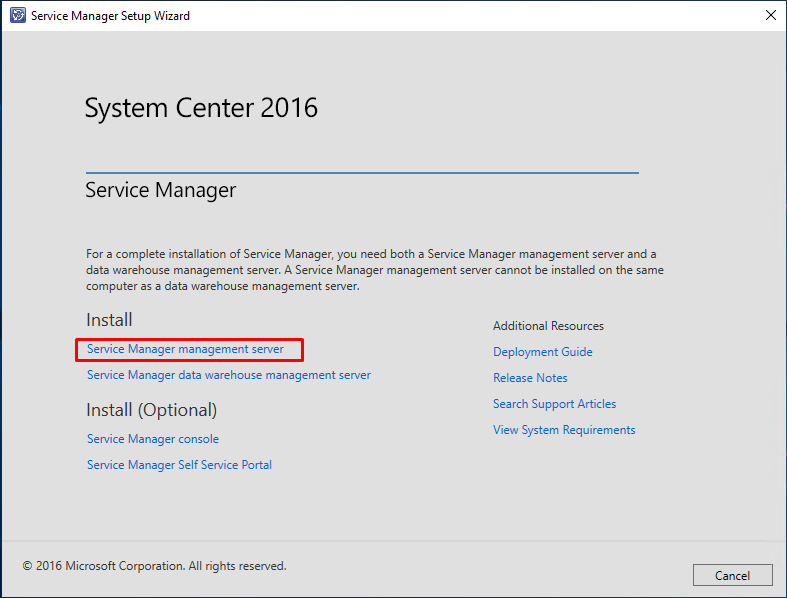
2 . Система проверяет наличие необходимых компонентов для дальнейшей установки. Более детально по требованиям к программному обеспечению вы можете посмотреть на сайте Microsoft, по ссылке.
В нашем случае, система укажет на необходимые к установке пакеты.
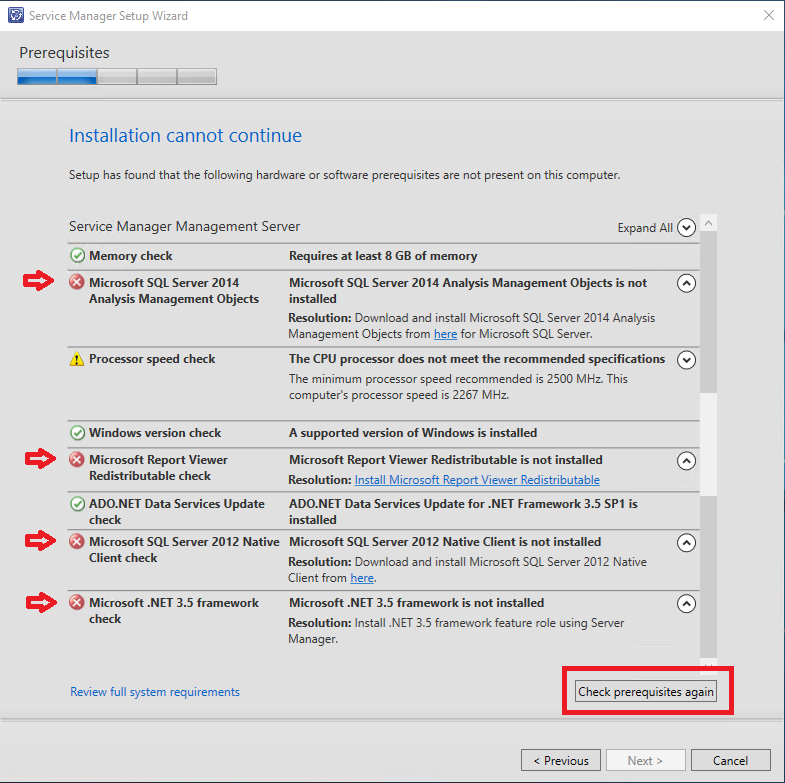
3 . Устанавливаем Framework 3.5 из PowerShell, не забываем отредактировать путь.
Install-WindowsFeature Net-Framework-Core -source D:\sources\sxs

4 . Установить Microsoft Report Viewer Redistributable мы можем с дистрибутива Service Manager, он находится в папке Prerequisites
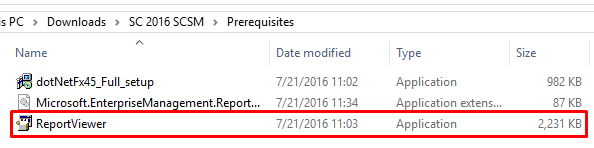
5 . Пакет Microsoft SQL Server 2014 Analysis Management Objects вы можете скачать по ссылке:
https://www.microsoft.com/en-gb/download/details.aspx?id=42295
Для загрузки необходимо выбрать пакет ENU\x64\SQL_AS_AMO.msi

6 . Скачать Microsoft SQL Server 2012 Native Client вы можете по ссылке:
https://www.microsoft.com/en-us/download/details.aspx?id=52676
Для загрузки необходимо выбрать пакет ENU\x64\sqlncli.msi

7 . После установки необходимых пакетов, мы можем продолжить установку Service Manager Management Server
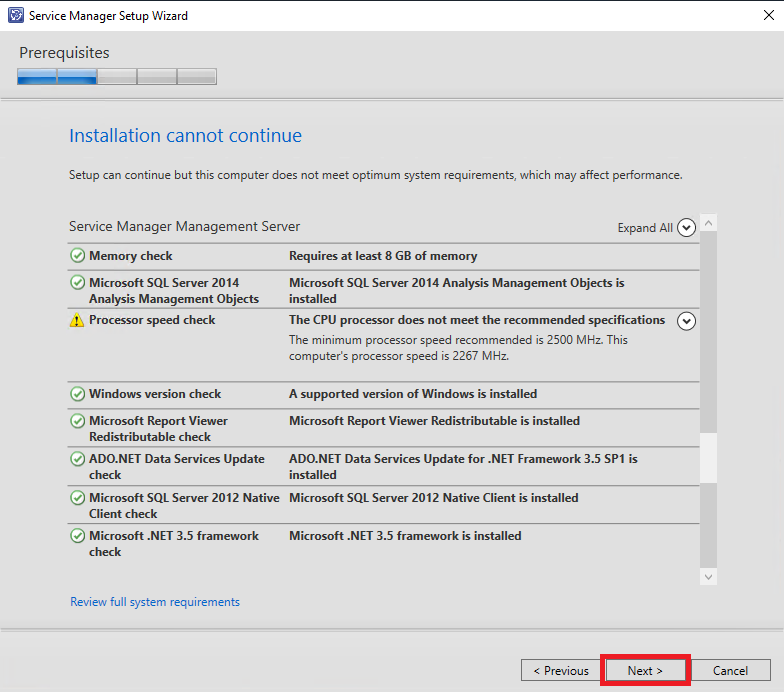
8 . Вводим имя сервера SQL, нажимаем Enter, после проверки соединения, получаем предупреждение о том что Colation рекомендуют установить на SQL_Latin1_General_CP1_CI_AI, нажимаем OK.
Выбираем создание новой базы, продолжаем установку.
Если соединение с сервером SQL не произойдет, одной из причин может быть отсутствие необходимых
компонентов при установке SQL сервера, либо не открыты порты, смотрите Часть 2.
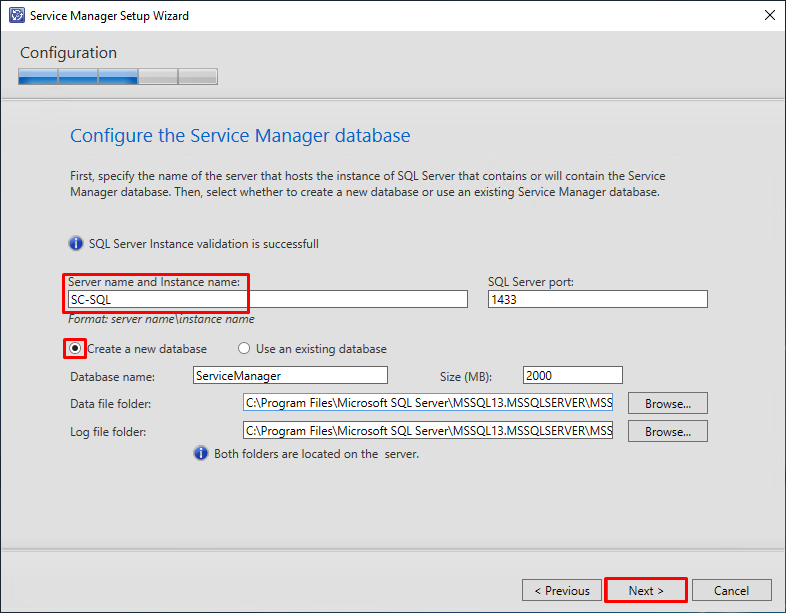
Следующим шагом, необходимо задать имя новой группы управления Service Manager. Название группы должно быть уникальным.
Мы дадим имя UNITEC-SM-MS, сокращенно от «Unitec Service Manager Management Server»
Также укажем группу администраторов Service Manager, в нашем случае это sc-sm-admins
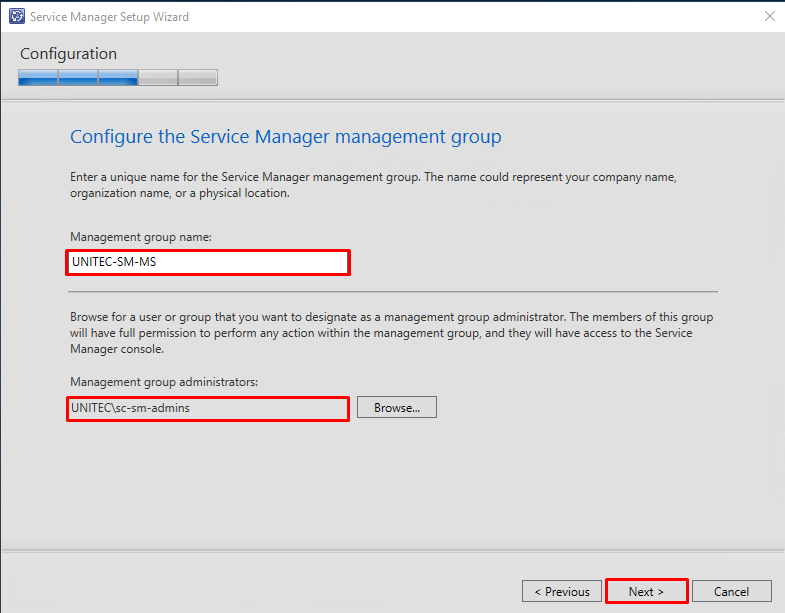
Далее указываем учетную запись Service Manager Service Account, в нашем случае sc-sm-sa. Это будет учетная запись Operational System Account, которая станет учетной записью для входа в System Center Data Access Service и System Center Management Configuration service.
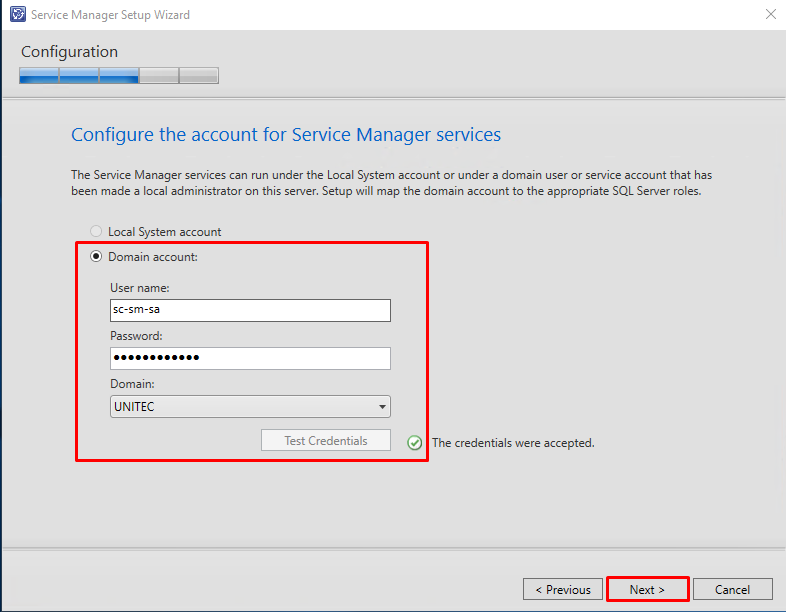
На следующем шаге, указываем учетные данные Service Manager Workflow Account, в нашем случае sc-sm-wf. Эта учетная запись используется для всех рабочих процессов Service Manager.
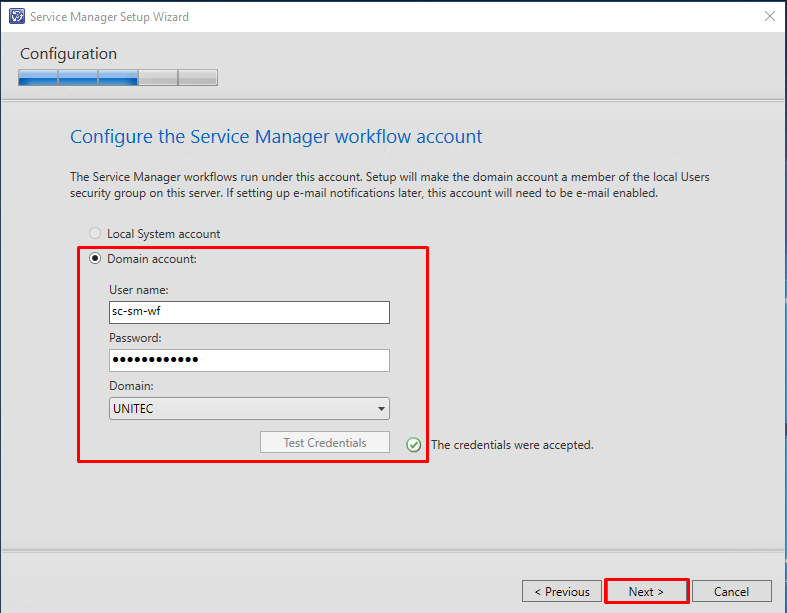
Далее отказываемся от автоматических обновлений.
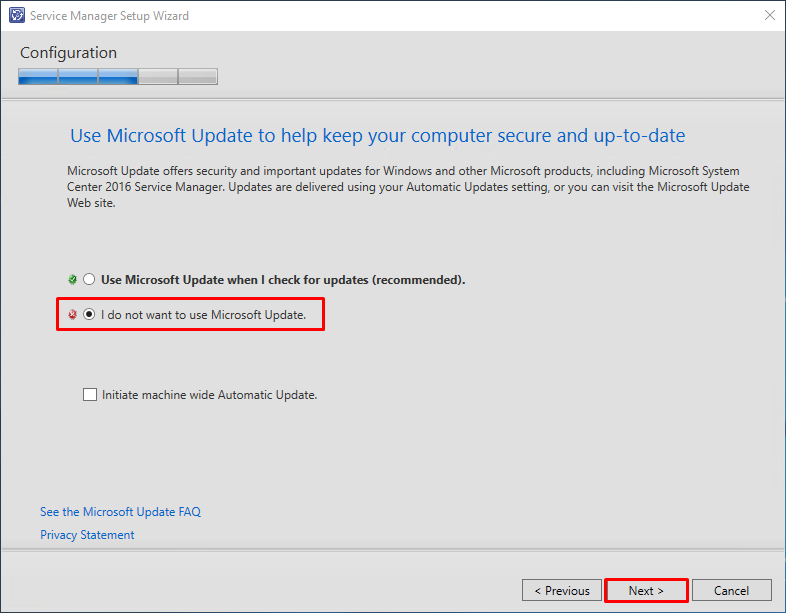
Проверяем все данные и запускаем установку.
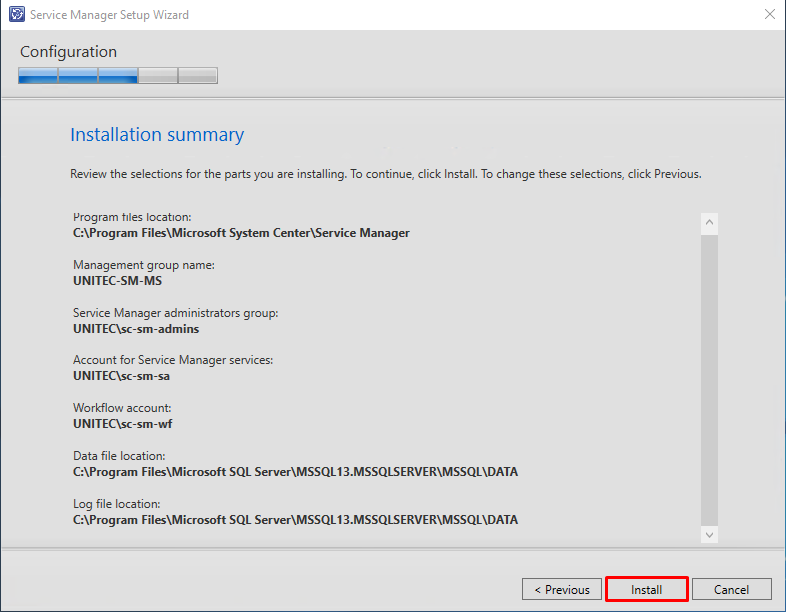
На этом установка закончена.
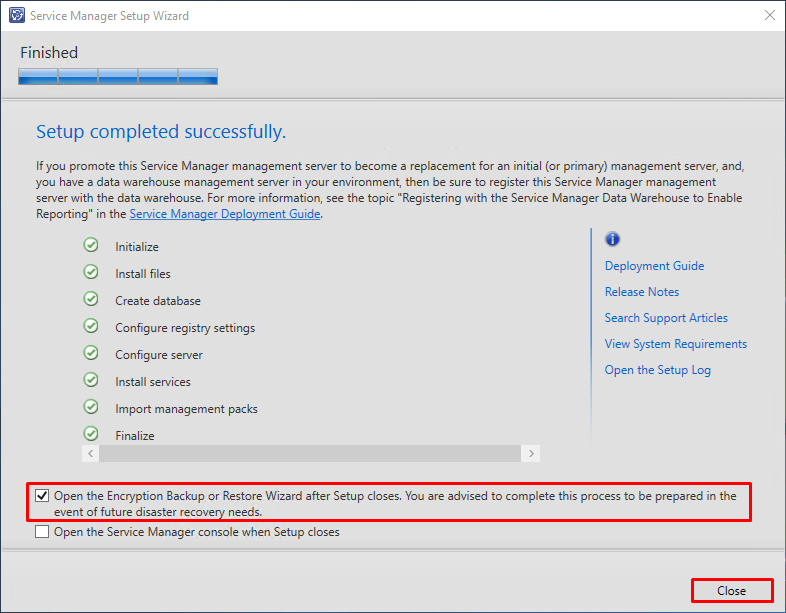
Вам будет предложено по закрытию окна запустить мастер создания ключа шифрования. Он используется для шифрования конфиденциальной информации в Service Manager и необходим для восстановление Management Server. Сохраните его в безопасном месте.
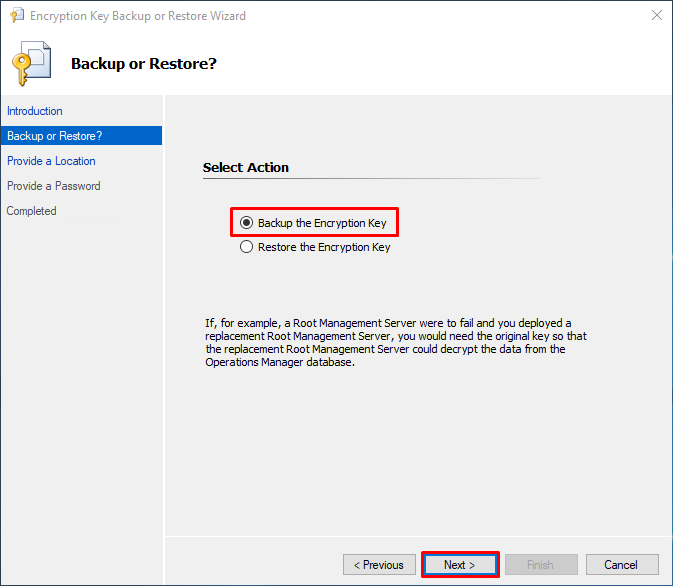
Если вы на этом этапе не создали ключ, его можно будет создать запустив с установочного диска Tools\SecureStorageBackup\SecureStorageBackup.exe
Регистрация SPN
Проверяем запись SPN для учетной записи Service Manager Services account, команда:
SETSPN –l UNITEC\sc-sm-sa
Тут мы видим что записи нет.
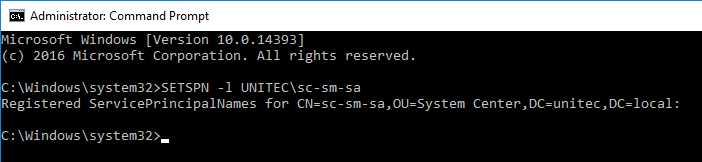
Добавляем SPN запись:
setspn –A sc-sm-sa/SC-SM UNITEC\sc-sm-sa
setspn –A sc-sm-sa/SC-SM.unitec.local UNITEC\sc-sm-sa
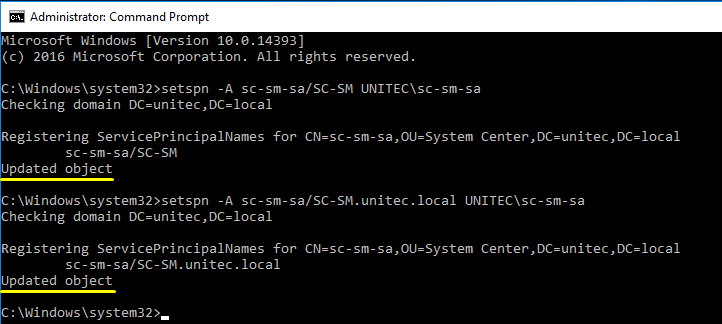
Проверяем что записи добавлены:
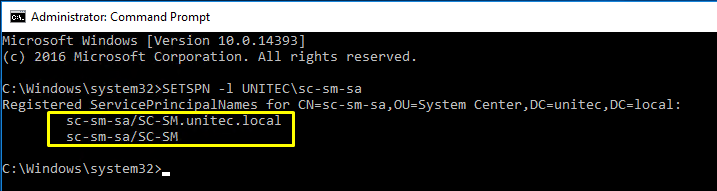
Часть 1 – Планирование
Часть 2 – Установка SQL сервера
Часть 2.1 – Настройка SQL сервера
Часть 3 — Management Server
Часть 4 — Data Warehouse Server
Часть 5 — Self Service portal
Часть 6 — Установка консоли
————
Настройка System Center Service Manager
Настройка уведомлений по электронной почте в SCSM
Настройка бизнес-сервиса в System Center Service Manager